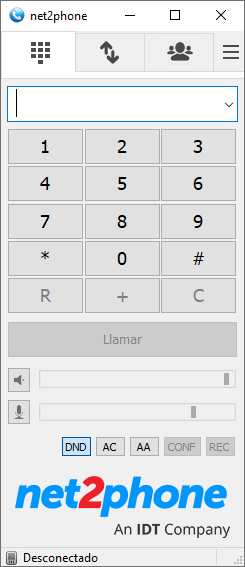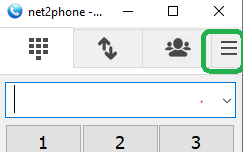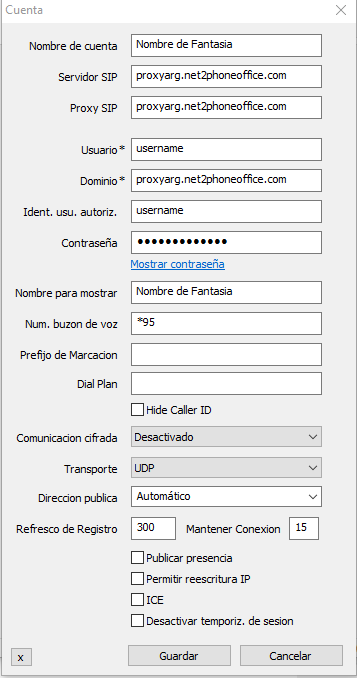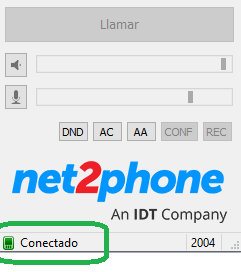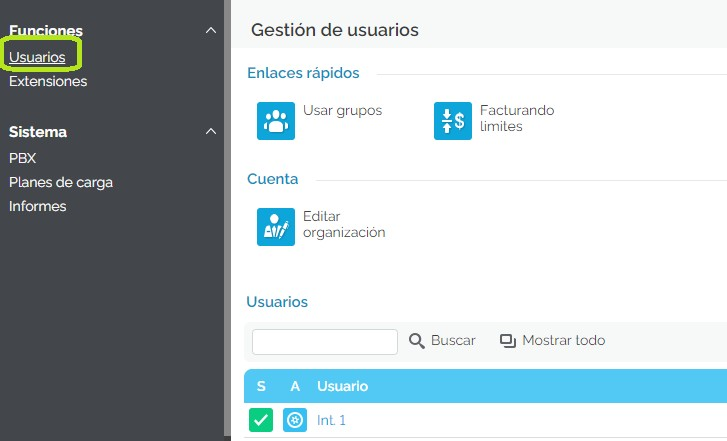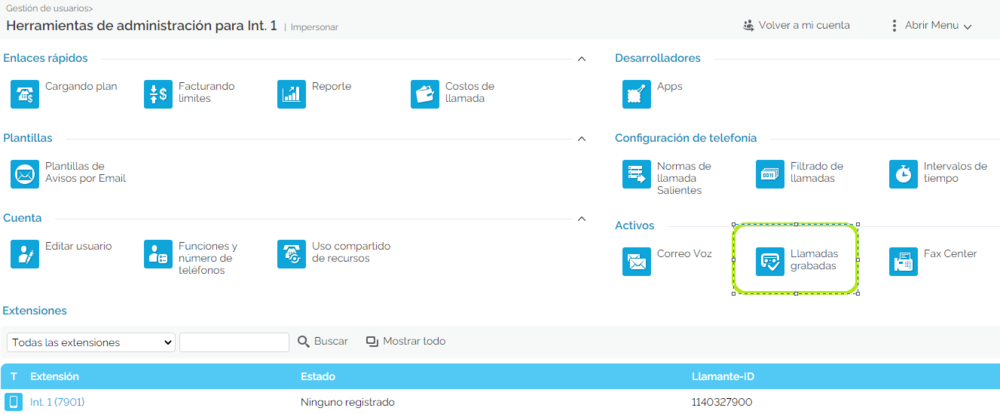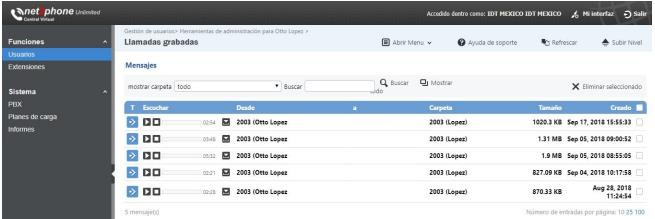Diferencia entre revisiones de «Plataforma net2phone»
| Línea 20: | Línea 20: | ||
[[Archivo: Net2.png|1000px|center]] </br> | [[Archivo: Net2.png|1000px|center]] </br> | ||
5. En la pestaña del lado izquierdo, puede acceder a sus contactos y al '''historial de llamadas''' | 5. En la pestaña del lado izquierdo, puede acceder a sus contactos y al '''historial de llamadas''' | ||
[[Archivo: Net4.png|1000px|center]] </br> | [[Archivo: Net4.png|1000px|center]] </br> | ||
Revisión del 16:31 8 feb 2022
Consultores
Acceso al Softphone web de net2phone
1. Ingrese a https://net2phone10.cloudsoftphone.com/
2. Para acceder a su extensión, ingrese el nombre de usuario y la contraseña de su portal PBX.
Acepte las condiciones de uso del servicio y haga clic en Iniciar sesión
3. Al acceder a la extensión, aparecerá un mensaje solicitando su autorización para mostrar notificaciones. Si así lo desea, simplemente haga clic en Habilitar.
4. Su extensión de softphone web estará habilitada y lista para usar.
5. En la pestaña del lado izquierdo, puede acceder a sus contactos y al historial de llamadas
6. Al hacer clic en su usuario, puede acceder a la configuración del softphone.
Configuración de softphone para su uso con Net2Phone
Cómo configurar la cuenta de la plataforma Central Virtual en MicroSip.
Descargar la aplicación desde: https://www.microsip.org/download/private/net2phone-3.20.1.exe
- Instalar la aplicación
- Acceder a la aplicación
- Añadir cuenta
- Completar los campos indicados:
- Nombre de la cuenta: Nombre de fantasía para ubicar la cuenta
- Username: (Dato enviado por mail a tu cuenta msal)
- Password: (Dato enviado por mail a tu cuenta msal)
- Dominio: proxyarg.net2phoneoffice.com:5060
- Servidor Sip: proxyarg.net2phoneoffice.com:5060
- Proxy: proxyarg.net2phoneoffice.com:5060
- Guardar
- De haber registrado la cuenta correctamente visualizaremos el estado “Conectado”
Inicio de sesión de consultores
Las siguientes indicaciones sirven tanto para el webphone de net2phone como para los softphone microsip (sistemas windows) y/o linphone (solo para quienes no usen windows).
- Inicio de sesión desde su extensión personal
- El consultor debe marcar *96
- Cerrar sesión
- El consultor debe marcar *98.
- Pausa (tiempo de descanso/administrativo)
- El consultor debe marcar *26. A partir de ese momento hasta que el consultor vuelva de la pausa las llamadas entrantes mantenidas en la cola ya no se le asignarán.
- Para cancelar la pausa y regresar a la cola, el consultor debe marcar *28.
Gestión
Grabaciones en Net2Phone
Visualización de grabaciones.
- Diríjase al módulo Usuarios ubicado en el menú lateral.
- Seleccione el usuario al cual quiere acceder haciendo clic sobre el mismo
- Dentro del usuario dirigirse a llamadas grabadas.
- Dentro de este módulo encontrara el listado de las llamadas grabadas hasta el momento
Desde el mismo se podrán acceder a las siguientes funciones : Reproducir, Detener, Descargar y eliminar.0800 Salud Responde. Descripción de cada columna:
- T :Tipo de llamada grabada (Entrante o saliente)
- Escuchar: Desde esta columna reproduzca la grabación o detenga la misma. Para descargar la grabación a su dispositivo haga clic en el ícono y confirme su elección.
- De: El número de extensión que realizó la grabación de la llamada.
- Para: El número o “Caller ID” del otro interlocutor de la llamada.
- Carpeta Nombre de la carpeta donde la grabación de la llamada está almacenada
- Tamaño: El tamaño del archivo de audio de la llamada grabada, en KB.
- Creado: Fecha y hora de inicio de grabación de la llamada.