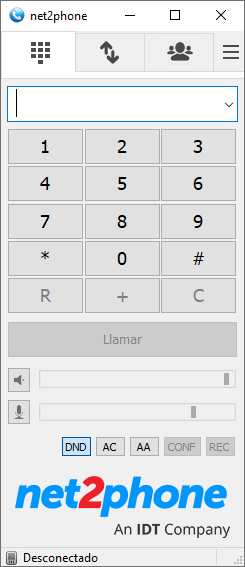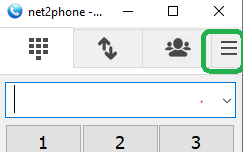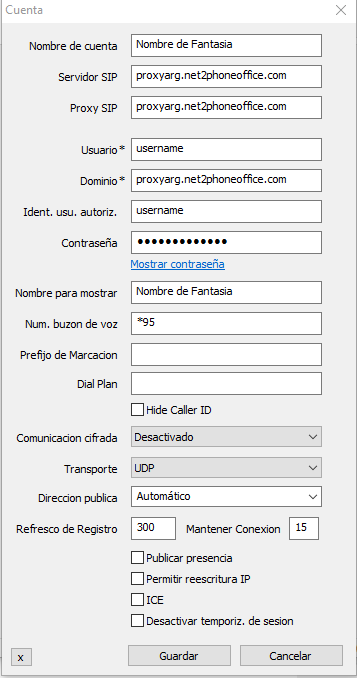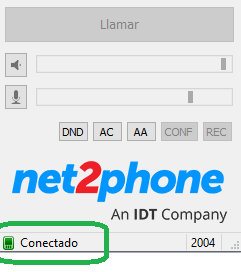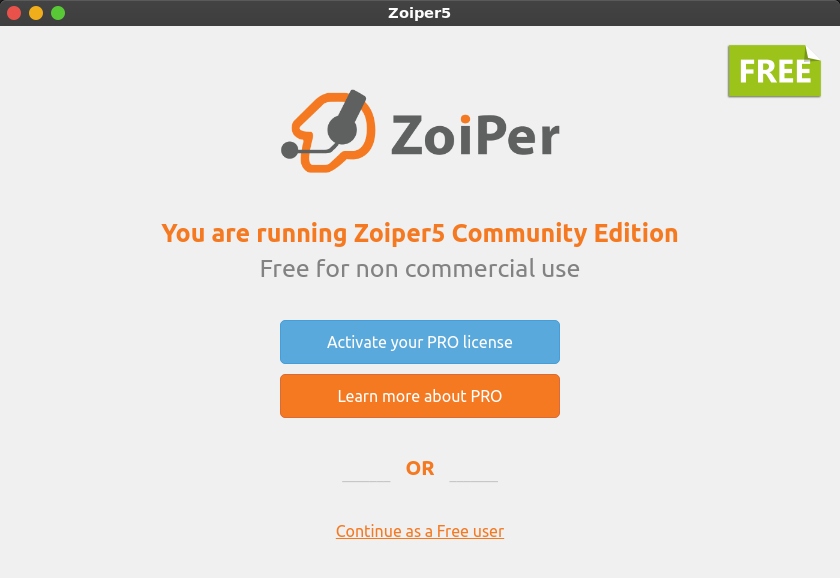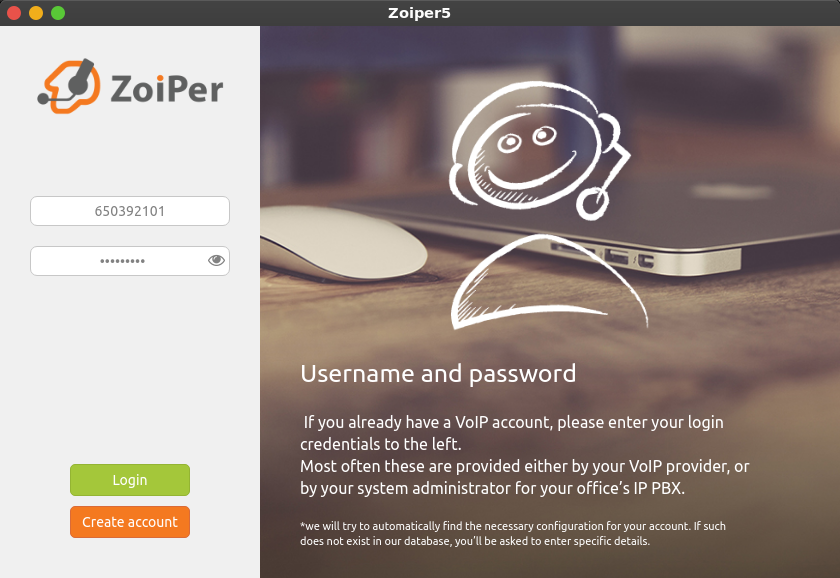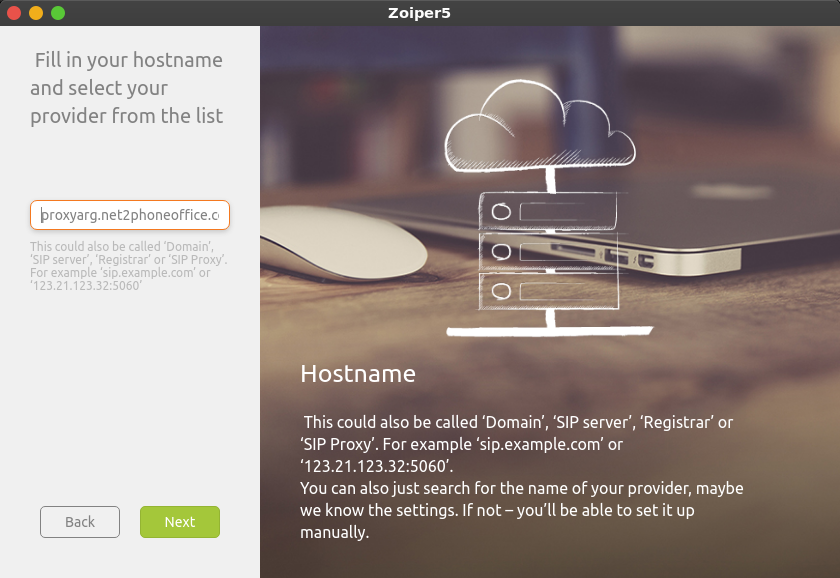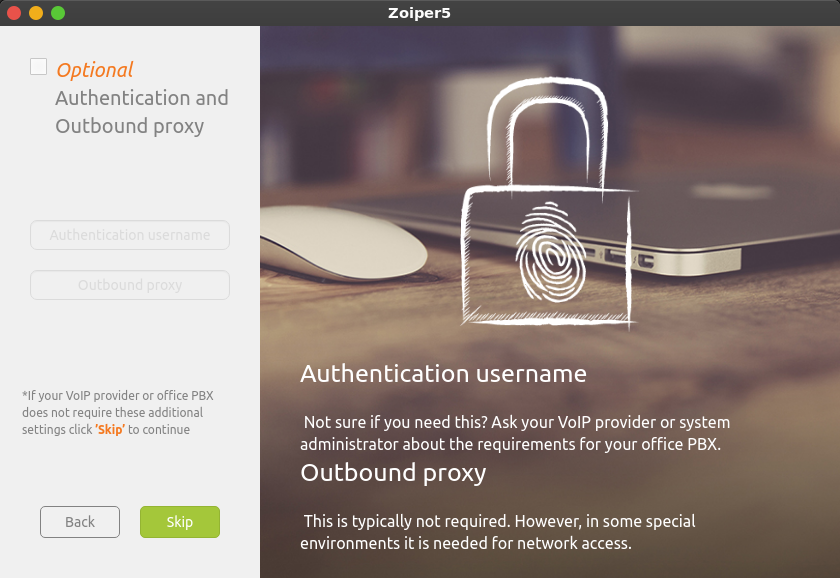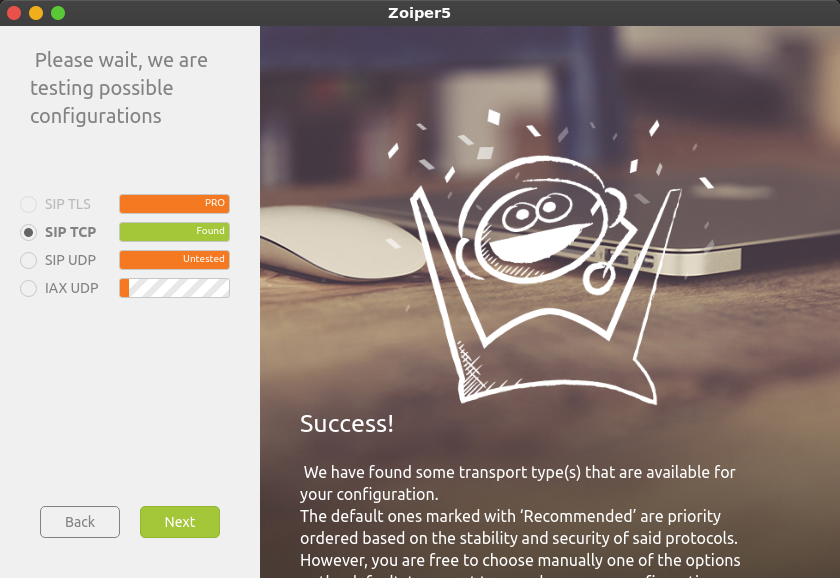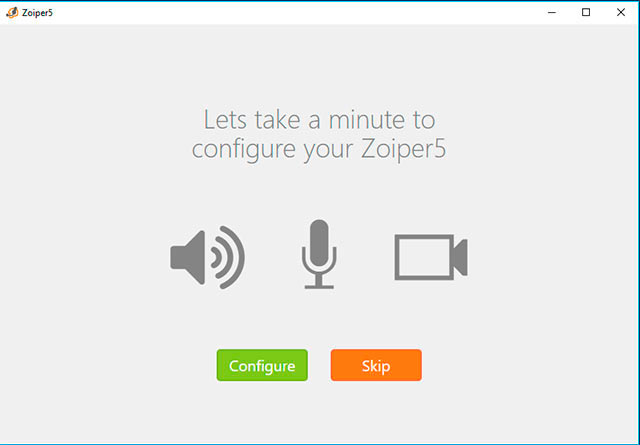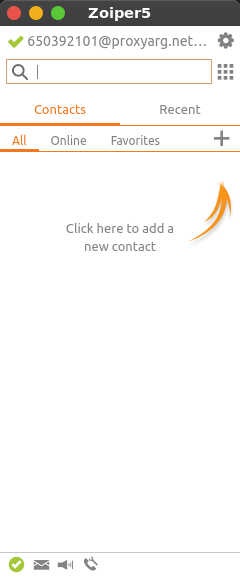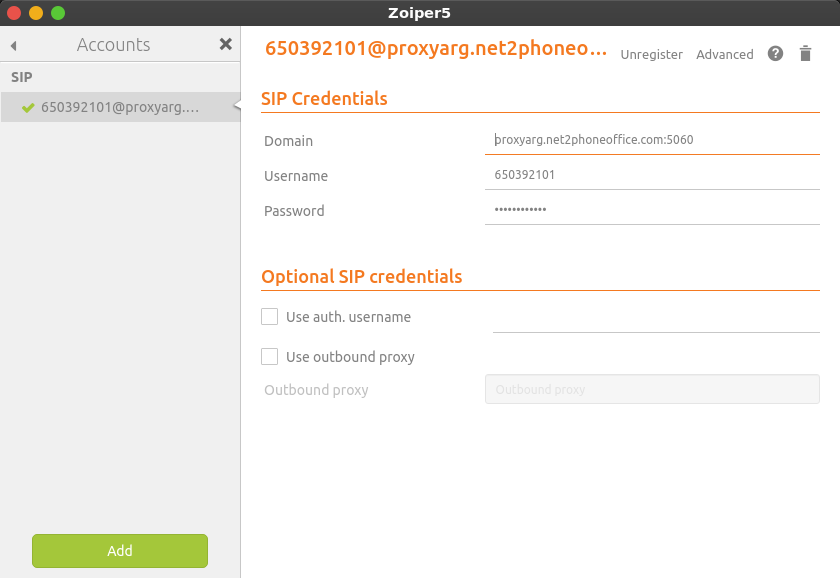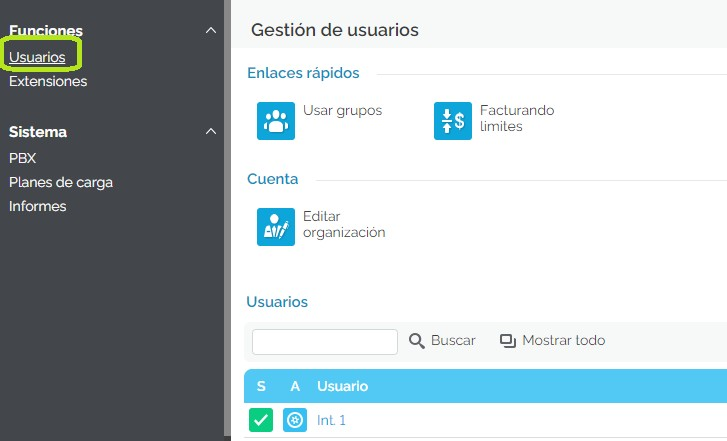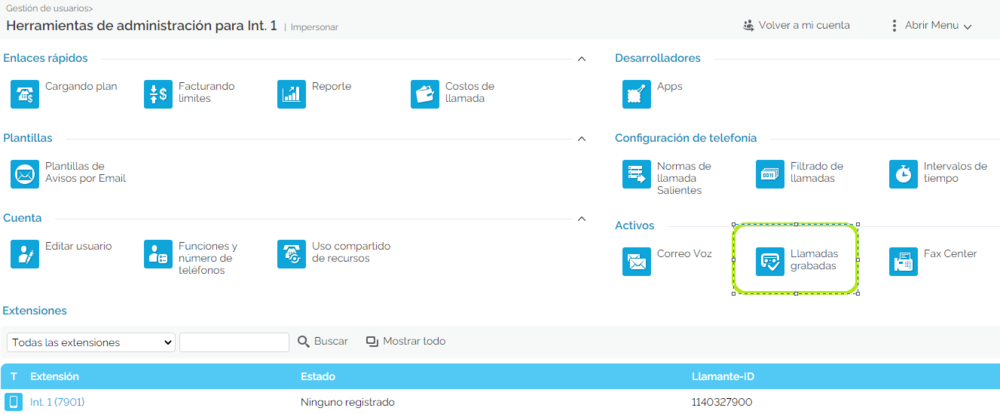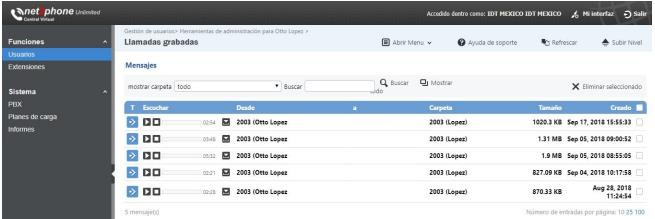Diferencia entre revisiones de «Plataforma net2phone»
| Línea 48: | Línea 48: | ||
# Guardar | # Guardar | ||
# De haber registrado la cuenta correctamente visualizaremos el estado “Conectado” [[Archivo: microsip4.png|center]] </br> | # De haber registrado la cuenta correctamente visualizaremos el estado “Conectado” [[Archivo: microsip4.png|center]] </br> | ||
[[#top]] | |||
== Cómo configurar la cuenta de la plataforma Central Virtual en Zoiper5. == | == Cómo configurar la cuenta de la plataforma Central Virtual en Zoiper5. == | ||
Revisión del 17:40 12 jul 2022
Consultores
Acceso al Softphone web de net2phone
1. Ingrese a https://net2phone10.cloudsoftphone.com/
2. Para acceder a su extensión, ingrese el nombre de usuario y la contraseña de su portal PBX.
Acepte las condiciones de uso del servicio y haga clic en Iniciar sesión
3. Al acceder a la extensión, aparecerá un mensaje solicitando su autorización para mostrar notificaciones. Si así lo desea, simplemente haga clic en Habilitar.
4. Su extensión de softphone web estará habilitada y lista para usar.
5. En la pestaña del lado izquierdo, puede acceder a sus contactos y al historial de llamadas
6. Al hacer clic en su usuario, puede acceder a la configuración del softphone.
Configuración de softphone para su uso con Net2Phone
Cómo configurar la cuenta de la plataforma Central Virtual en MicroSip.
Descargar la aplicación desde: https://www.microsip.org/download/private/net2phone-3.20.1.exe
- Instalar la aplicación
- Acceder a la aplicación
- Añadir cuenta
- Completar los campos indicados:
- Nombre de la cuenta: Nombre de fantasía para ubicar la cuenta
- Username: (Dato enviado por mail a tu cuenta msal)
- Password: (Dato enviado por mail a tu cuenta msal)
- Dominio: proxyarg.net2phoneoffice.com:5060
- Servidor Sip: proxyarg.net2phoneoffice.com:5060
- Proxy: proxyarg.net2phoneoffice.com:5060
- Guardar
- De haber registrado la cuenta correctamente visualizaremos el estado “Conectado”
Cómo configurar la cuenta de la plataforma Central Virtual en Zoiper5.
Descargar la aplicación desde: https://www.zoiper.com/en/voip-softphone/download/current
- Instalar la aplicación. Cuando termine la instalación, la aplicación estará lista para su uso.
- Acceder a la aplicación. En la pantalla inicial pulsar sobre “Continue as a Free User”.
- En la ventana siguiente ingresar las credenciales que le enviaron como se menciona en la siguiente página: Después de haber ingresado las credenciales “Login”.
- En la siguiente ventana poner proxyarg.net2phoneoffice.com:5060 y seleccionar “next”.
- En la siguiente ventana, únicamente seleccionar “Skip”.
- En la siguiente ventana esperar que carguen las configuraciones, si es TCP o UDP y en ambos casos si da “Found” continúe con el proceso.
- En la siguiente ventana nos ofrecerá configurar los dispositivos de audio y video. No es necesaria ninguna configuración, seleccionar "Skip".
- En la siguiente ventana , veremos la cuenta ya creada, con una tilde verde a la par del usuario.
- Para eliminar la cuenta se deberá acceder a la configuración haciendo click en la rueda de engranaje junto al nombre de la cuenta (ver imagen anterior), seleccionar "Accounts", la cuenta a eliminar y presionar el tachito de basura que se encuentra arriba a la derecha.
Inicio de sesión de consultores
Las siguientes indicaciones sirven tanto para el webphone de net2phone como para los softphone microsip (sistemas windows) y/o linphone (solo para quienes no usen windows).
- Inicio de sesión desde su extensión personal
- El consultor debe marcar *96
- Cerrar sesión
- El consultor debe marcar *98.
- Pausa (tiempo de descanso/administrativo)
- El consultor debe marcar *26. A partir de ese momento hasta que el consultor vuelva de la pausa las llamadas entrantes mantenidas en la cola ya no se le asignarán.
- Para cancelar la pausa y regresar a la cola, el consultor debe marcar *28.
Gestión
Grabaciones en Net2Phone
Visualización de grabaciones.
- Diríjase al módulo Usuarios ubicado en el menú lateral.
- Seleccione el usuario al cual quiere acceder haciendo clic sobre el mismo
- Dentro del usuario dirigirse a llamadas grabadas.
- Dentro de este módulo encontrara el listado de las llamadas grabadas hasta el momento
Desde el mismo se podrán acceder a las siguientes funciones : Reproducir, Detener, Descargar y eliminar.0800 Salud Responde. Descripción de cada columna:
- T :Tipo de llamada grabada (Entrante o saliente)
- Escuchar: Desde esta columna reproduzca la grabación o detenga la misma. Para descargar la grabación a su dispositivo haga clic en el ícono y confirme su elección.
- De: El número de extensión que realizó la grabación de la llamada.
- Para: El número o “Caller ID” del otro interlocutor de la llamada.
- Carpeta Nombre de la carpeta donde la grabación de la llamada está almacenada
- Tamaño: El tamaño del archivo de audio de la llamada grabada, en KB.
- Creado: Fecha y hora de inicio de grabación de la llamada.